7 Trik Rahasia Terbaik Untuk Meningkatkan Komputer Yang Lambat

Contents
7 Trik Rahasia Terbaik Untuk Meningkatkan Komputer Yang Lambat – Saat ini dengan kemajuan teknologi, beban kerja pada suatu sistem juga meningkat. Terkadang sistem kami tidak dapat menangani beban kerja ini, dan menjadi lambat dan mulai tertinggal. Ini umumnya terjadi karena kekurangan RAM.
Namun, hal baiknya adalah Windows 10 memberi Anda beberapa fitur yang dapat membantu Anda mempercepat komputer yang lambat. Jadi, sebelum memutakhirkan ke perangkat keras baru, selalu yang terbaik adalah mencoba pengoptimalan berbasis perangkat lunak.
Trik Rahasia Terbaik Untuk Meningkatkan Komputer Yang Lambat
Jadi, dalam artikel ini, kami akan membagikan beberapa trik terbaik yang akan membantu Anda meningkatkan komputer yang lambat. Mari simak penjelasannya.
Menggunakan External USB (Ready Boost)
Dalam metode ini, Anda harus menggunakan Flashdisk eksternal untuk mempercepat komputer Anda. Kami akan menggunakan Flashdisk atau memori USB di sistem Anda sebagai RAM.
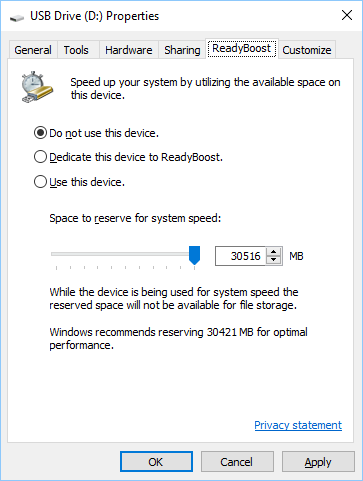
- Masukkan USB atau Flashdisk di port PC Anda.
- Klik Kanan, klik Pen Drive di Komputer dan buka properti.
- Sekarang pilih tombol ReadyBoost di properti.
- Periksa radio button “Gunakan perangkat ini”.
- Sekarang pilih memori yang ingin Anda alokasikan ke sistem untuk digunakan.
- Sekarang klik terapkan OK.
Itu dia! Sekarang USB akan berfungsi sebagai RAM eksternal Anda.
Menggunakan Memory Cleaner Batch File (System Booster)
Dalam metode ini, Anda harus membuat program dalam batch coding yang secara otomatis akan membersihkan memori setiap kali Anda menjalankannya di desktop. Metode ini bermanfaat ketika PC Anda menjadi lambat. Cukup klik dua kali pada file dan sistem Anda akan bekerja dengan benar atau ditingkatkan.
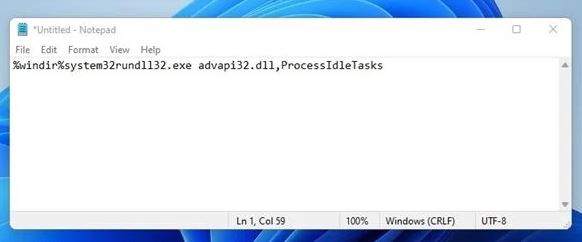
Langkah 1. Buka notepad dan paste kode di bawah ini di dalamnya. “%windir%system32rundll32.exe advapi32.dll,ProcessIdleTasks” [tanpa tanda kutip].
Langkah 2. Simpan file sebagai cleaner.bat di desktop Anda. Sekarang Anda akan melihat file batch Cleaner di desktop Anda. File ini akan menjalankan sistem cleaner ketika Anda mengklik dua kali di atasnya.
Cleaning Temporary Files
Dalam metode ini, Anda harus membersihkan file-file sementara yang tersimpan di komputer Anda. Cukup ikuti beberapa langkah sederhana yang diberikan di bawah ini.
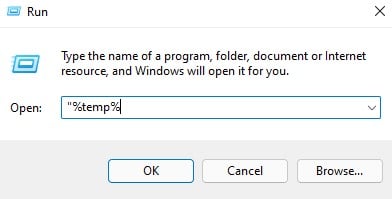
Langkah 1. Klik start dan ketik “%temp%” (tanpa tanda kutip) dan tekan enter. Sekarang daftar file sementara akan terbuka.
Langkah 2. Sekarang tekan CTRL+A dan kemudian tombol Del pada keyboard Anda. Sekarang pilih ya.
Dengan ini, semua file sementara Anda akan dihapus, dan sistem Anda akan ditingkatkan.
Disable Windows Startup Services
Dalam metode ini, Anda harus menggunakan perintah run untuk berhenti memuat layanan windows yang tidak perlu selama startup.
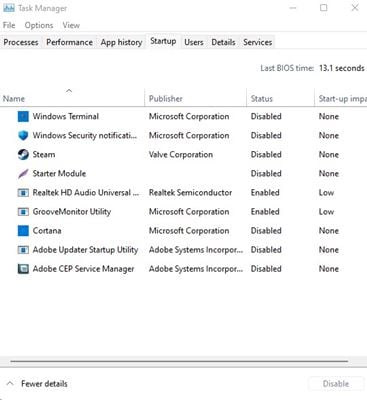
Langkah 1. Buka Run Command dengan mencari di Start Menu Komputer Anda. Atau Anda dapat menekan tombol Windows + R sekaligus untuk membuka RUN Command. Ketik “Msconfig” dan tekan enter.
Langkah 2. Sekarang Browse ke tab Startup dan klik ‘Open Task Manager.’ Pada Task Manager, pilih tab Startup dan hapus semua yang Anda rasa tidak perlu dimuat di Startup Windows Anda.
Itu dia! Kamu selesai. Sekarang restart komputer Anda untuk menerapkan perubahan.
Using Task manager
Anda perlu melihat sekilas Windows Task Manager Anda untuk mengetahui program mana yang membutuhkan terlalu banyak Jaringan dan Memori. Kami biasanya mengabaikan fitur penting ini yang sudah dimuat sebelumnya di windows Anda. Anda dapat menghentikan proses yang memakan lebih banyak RAM dan dapat membuat komputer Anda berjalan lebih cepat dari sebelumnya.
Langkah 1. Klik kanan pada taskbar dan klik ‘Task Manager.’
Langkah 2. Setelah Anda memilih Task Manager, itu akan menunjukkan kepada Anda semua aplikasi yang sedang berjalan di bawah Tab “Aplikasi”. Selanjutnya, Anda perlu memilih tab “Proses”, yang terletak tepat di samping tab Aplikasi. Anda akan melihat semua proses yang berjalan di sana dan juga jumlah memori yang mereka konsumsi.
Langkah 3. Anda perlu mencari proses yang memakan banyak memori, klik kanan padanya dan klik “Akhiri Proses.”
Itu dia! Anda dapat mengakhiri proses yang menghabiskan banyak memori yang dapat meningkatkan kecepatan sistem Anda dalam waktu singkat.
Reducing Animations
Nah, Windows 10 menyediakan banyak animasi. Animasi ini meningkatkan tampilan komputer Windows 10 kami. Namun, pada saat yang sama, itu membuat komputer kita menjadi lambat. Anda selalu dapat meminimalkan dan memaksimalkan animasi Windows secara instan.
Langkah 1. Pertama-tama, buka menu mulai dan di sana cari Advanced System Settings. Kemudian, klik untuk melanjutkan.
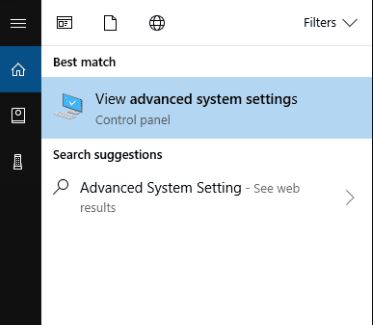
Langkah 2. Sekarang di bawah SYSTEM PROPERTIES, Anda perlu mengklik “Pengaturan” di bawah Kinerja.
Langkah 3. Di bawah tab Performance, Anda harus memilih opsi “Adjust for best performance” di bawah Visual Effects untuk menonaktifkan semua animasi.
Langkah 4. Jika Anda ingin menonaktifkan animasi individual Anda sendiri, maka Anda harus memilih opsi “Kustom.”
Itu dia; kamu selesai! Ini adalah bagaimana Anda dapat menonaktifkan atau mengurangi jumlah animasi dari komputer Windows Anda. Anda dapat mengubah berbagai opsi animasi dengan melalui opsi “Kustom” di bawah bagian Animasi.
Defragment Your Computer’s Hard Disk
Nah, seiring waktu, hard disk kita cenderung terfragmentasi. Jadi, mengoptimalkan disk permanen komputer Anda dapat meningkatkan kinerja dan keandalan. Ada beberapa alat yang tersedia di web yang dapat mengoptimalkan hard disk kita dalam waktu singkat. Sistem operasi Windows memiliki alat defragment yang bisa Anda dapatkan untuk meningkatkan kinerja komputer Anda.
Langkah 1. Pertama-tama, Anda perlu membuka dan menjalankan alat pengoptimalan disk. Untuk itu, Anda perlu mencari ‘optimize’ atau ‘defrag’ di taskbar.
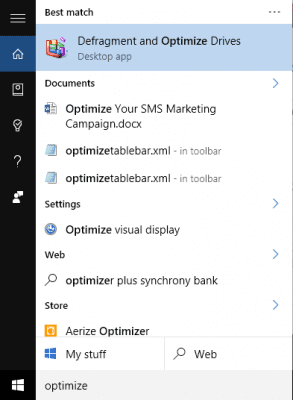
Langkah 2. Pada langkah selanjutnya, Anda harus memilih hard drive Anda dan klik ‘Analyze.’
Langkah 3. Sekarang Anda akan melihat persentase file yang terfragmentasi dalam hasil.
Langkah 4. Jika Anda memilih untuk mendefrag drive Anda, klik ‘Optimalkan.’ Sekarang, pastikan Anda tidak menggunakan komputer Anda saat alat ini mendefrag hard drive Anda.
Itu dia, kamu selesai! Ini adalah bagaimana Anda dapat menggunakan Defragment hard drive komputer Anda untuk meningkatkan kinerjanya.
Penutup
Jadi, ini adalah 7 Trik Rahasia Terbaik Untuk Meningkatkan Komputer Yang Lambat. Saya harap artikel ini membantu Anda! Silakan berbagi dengan teman-teman Anda juga. Jika Anda memiliki keraguan terkait dengan ini, beri tahu kami di kotak komentar di bawah.




