Cara Melihat Dan Menyimpan Data Diagnostik Windows 10
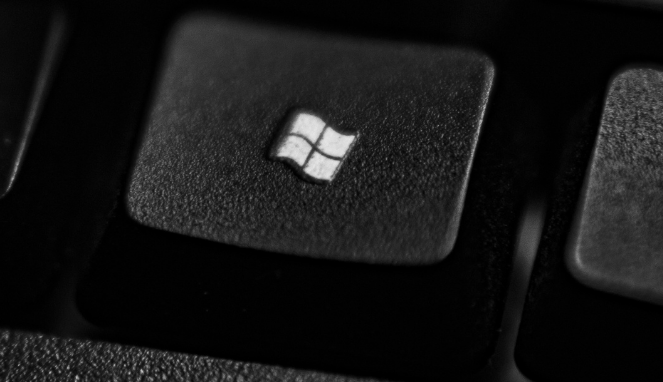
Pembahasan kali adalah mengenai Cara Melihat Dan Menyimpan Data Diagnostik Windows 10. Mari simak penjelasannya dibawah ini.
Nah, jika Anda menggunakan sistem operasi Windows 10 untuk sementara waktu, Anda mungkin tahu bahwa Microsoft tidak memberikan banyak opsi privasi kepada pengguna. Faktanya, Windows tidak pernah transparan dengan jumlah data yang dikirimkannya ke Microsoft. Dari laporan bug hingga pemeriksaan kerusakan, semuanya dikirim ke Server Microsoft.
Akan tetapi, hal-hal tersebut sudah diperbaiki dengan pembaruan atau update-an Windows pada 10 April 2018. Dengan pembaruan April 2018, Microsoft mengizinkan pengguna untuk melihat informasi diagnostik persis yang dikirimkan PC Windows ke Microsoft. Yang lebih menarik adalah Microsoft bahkan mengizinkan pengguna untuk melihat, menyimpan, dan menghapus data diagnostik.
Untuk dapat melihat data Diagnostik, Microsoft memperkenalkan sebuah Dasbor Privasi baru yang dilampirkan atau disematkan ke akun Microsoft. Namun, data diagnostik tidak mudah dipahami dan tidak dimaksudkan untuk pengguna biasa.
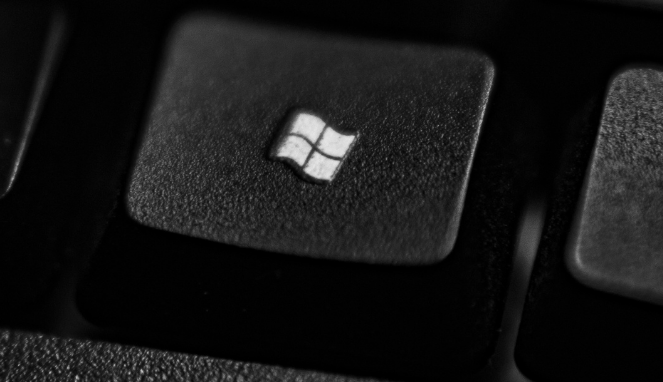
Langkah – Langkah untuk Melihat & Menyimpan Data Windows 10 Diagnostic
Namun, jika Anda memiliki sedikit pengetahuan teknis, maka data Diagnostik dapat membantu Anda mengetahui banyak hal tentang cara kerja PC Windows. Jadi, dalam artikel ini, kami akan membagikan metode kerja yang akan membantu Anda melihat & menyimpan Data Diagnosis Windows 10.
Langkah 1. Mendapatkan data Diagnosis Windows 10 cukup mudah, Anda hanya perlu mengklik tombol Start dan kemudian klik ikon Pengaturan yang muncul di sebelah kiri.
Langkah 2. Hal ini akan membuka Setting atau pengaturan pada Windows 10 di mana Anda akan menjelajahi opsi ini. Sekarang di pengaturan Windows, cukup klik “Privacy”.

Langkah 3. Sekarang di bawah pengaturan privacy, buka Diagnostik dan Feedback karena ini adalah modul Windows yang mendapatkan semua log dari laporan diagnosis yang dikirim OS Anda ke Microsoft.
Langkah 4. Di sana Anda akan melihat opsi Penampil data diagnostik yang secara default tidak aktif, Anda hanya perlu mengaktifkan opsi itu.
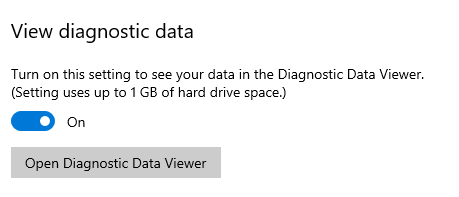
Langkah 5. Setelah aktif Anda perlu mengklik Diagnostic Data viewer dan Anda akan melihat jumlah log di sana yang merupakan laporan diagnosis yang dikirim OS Anda ke Microsoft.
Langkah 6. Akan ada sejumlah log Anda dapat menggunakan opsi Filter juga jika Anda ingin menjelajahi salah satu log tertentu. Jika Anda ingin menyimpannya secara permanen, Anda juga dapat melakukannya.
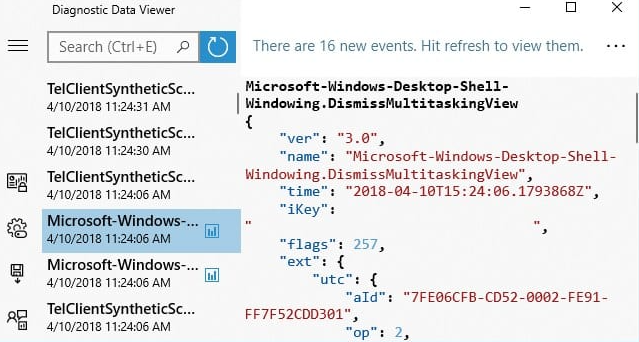
Langkah 7. Untuk menyimpan data Diagnostik, klik opsi ‘Export’. Ini akan menyimpan data diagnosis Windows 10 di komputer Anda.
Selesai, Anda sudah selesai! Ini adalah cara untuk dapat melihat dan menyimpan data Diagnosis pada Windows 10.
Merubah Berapa Banyak Data yang Anda Kirim ke Microsoft
Nah, secara default, Windows 10 mengumpulkan data diagnostik lengkap dan mengirimkannya ke Microsoft. Namun, hal baiknya adalah Windows 10 juga memungkinkan Anda memilih berapa banyak data yang ingin Anda bagikan dengan Microsoft. Untuk membuat Windows mengumpulkan lebih sedikit data diagnostik, buka Settings > Privacy > Diagnostic & Feedback. Di panel sebelah kiri, pilih ‘Required Diagnostic data’.
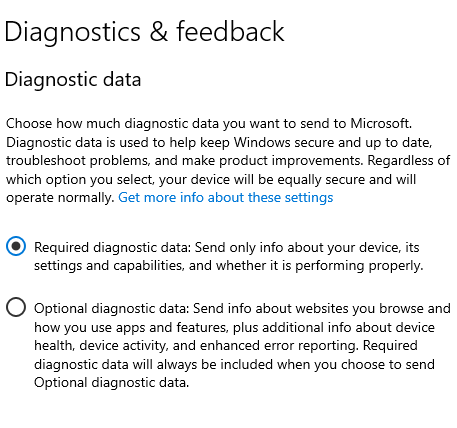
Jika Anda telah memilih untuk hanya mengirim‘Required Diagnostic data’, Windows hanya akan mengirim info tentang perangkat Anda, pengaturannya, dan kemampuannya.
Menghapus Data Diagnostik PC dari Server Microsoft
Windows 10 juga memungkinkan pengguna untuk menghapus data diagnostik yang telah dikumpulkan. Untuk menghapus data diagnostik, buka Settings > Privacy > Diagnostic & Feedback.
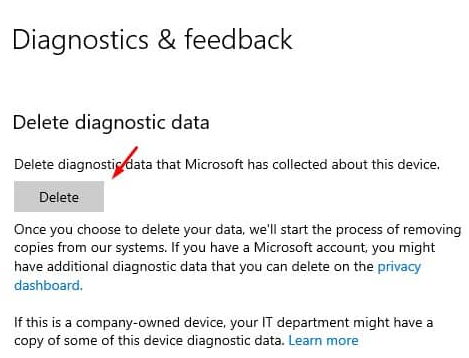
Sekarang gulir ke bawah dan temukan opsi ‘Hapus Data Diagnostik’ dan kemudian klik tombol ‘Hapus’. Ini akan menghapus semua data diagnostik yang telah dikumpulkan oleh Microsoft dari perangkat Anda.
Jadi, artikel ini membahas tentang cara melihat dan menyimpan data Diagnostik Windows 10. Fitur penampil data diagnostik hanya tersedia di sistem operasi Windows 10. Semoga artikel ini membantu Anda membagikannya dengan orang lain juga serta jangan lupa untuk membaca artikel lainnya di website kami.




