Cara Memperbaiki DRIVER VERIFIER DMA VIOLATION BSOD Error

Contents
Cara Memperbaiki DRIVER VERIFIER DMA VIOLATION BSOD Error – Meskipun Windows 11 mendukung sebagian besar komputer desktop dan laptop, Windows 11 masih penuh dengan bug. Terkadang, hal ini mungkin menimbulkan beberapa kesalahan, mengubah layar menjadi biru atau bisa disebut sebagai Blue Screen dan menampilkan BSOD, dan masih banyak lagi.
Untungnya, sebagian besar masalah Windows 11, termasuk BSOD, dapat diperbaiki dengan mudah. Anda perlu mengetahui penyebab sebenarnya dari masalah tersebut dan kemudian memperbaikinya. Baru-baru ini, banyak pengguna Windows 11 ditemukan mendapatkan kesalahan BSOD ‘DRIVER VERIFIER DMA VIOLATION’.
Cara Memperbaiki DRIVER VERIFIER DMA VIOLATION BSOD Error
Jika Anda baru saja menemukan DRIVER_VERIFIER_DMA_VIOLATION BSOD di Windows 11, jangan panik! Kesalahan BSOD dapat diperbaiki dengan mudah dengan mengikuti metode yang telah kami bagikan. Jadi, mari kita lihat cara memperbaiki ‘DRIVER_VERIFIER_DMA_VIOLATION’ di Windows 11.
1. Update Windows 11
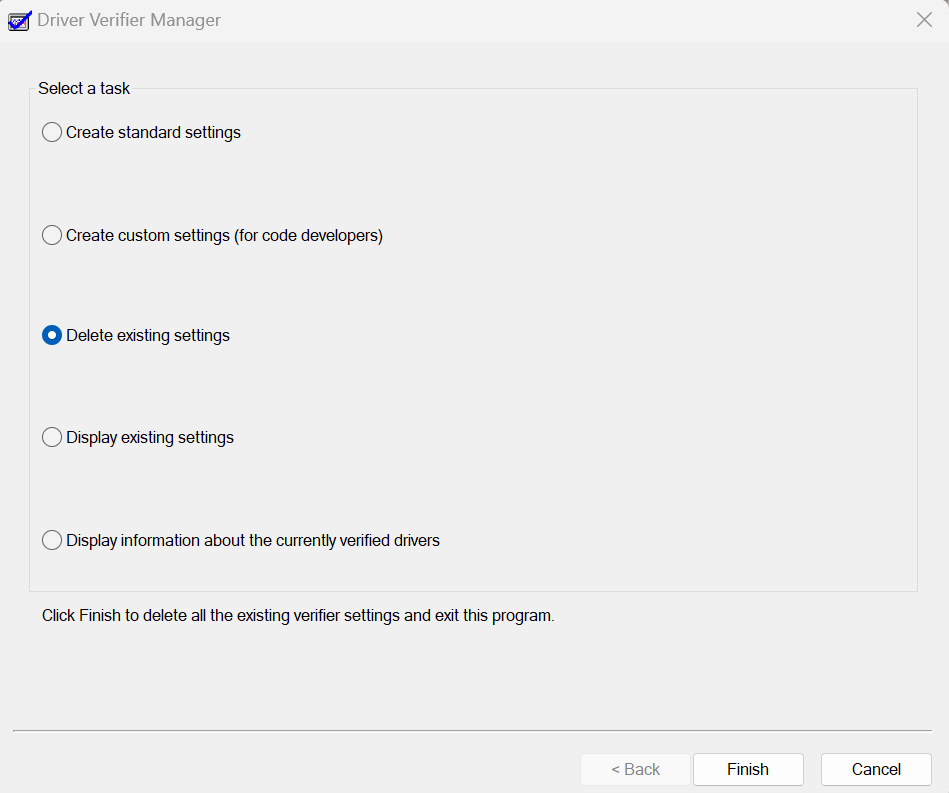
‘DRIVER_VERIFIER_DMA_VIOLATION’ biasanya disebabkan oleh bug sistem operasi. Microsoft telah menghilangkan bug tersebut dengan merilis pembaruan.
Jadi, jika Anda menggunakan versi Windows yang sudah ketinggalan zaman, Anda perlu memperbarui Windows 11 untuk memperbaiki masalah tersebut.
Untuk memperbarui PC Windows 11 Anda, buka Pengaturan > Pembaruan Windows > Periksa Pembaruan. Ini akan mengunduh & menginstal semua pembaruan Windows 11 yang tertunda.
2. Perbarui Windows dengan Pembaruan Opsional
Jika memperbarui Windows 11 tidak membantu, Anda perlu memperbarui Windows dengan pembaruan opsional. Inilah cara Anda dapat memperbarui Windows dengan pembaruan opsional.
1. Klik tombol Mulai Windows 11 dan pilih Pengaturan.
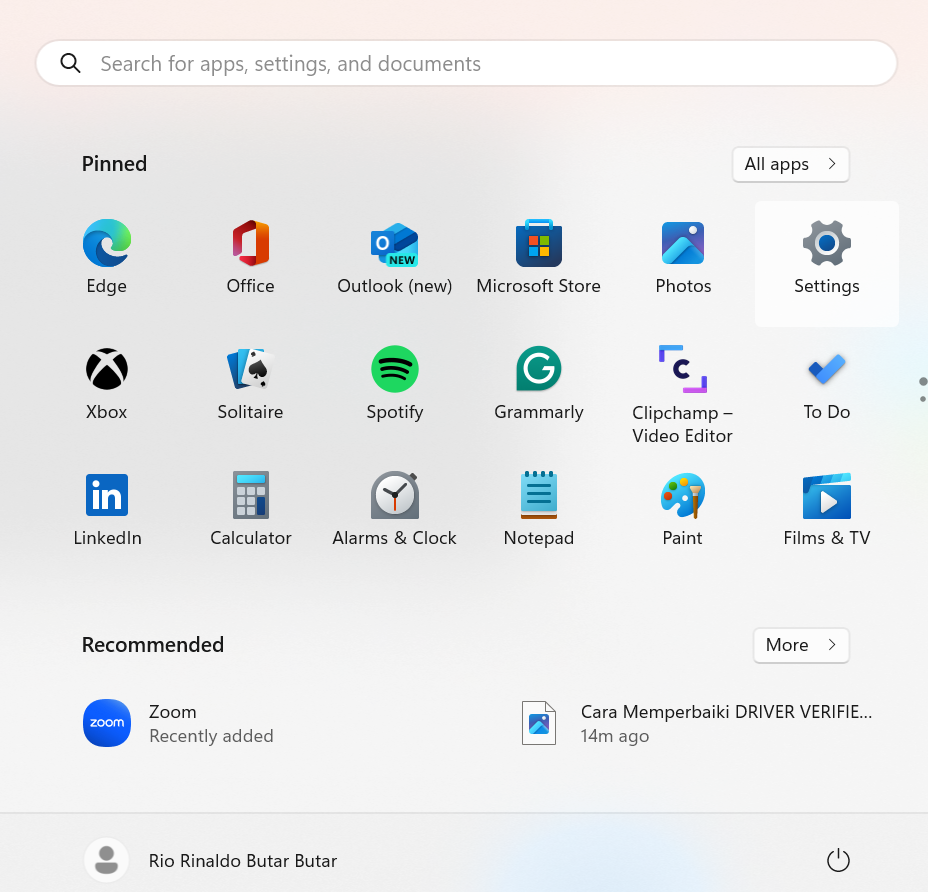
2. Saat aplikasi Pengaturan terbuka, navigasikan ke Pembaruan Windows > Opsi Lanjutan.
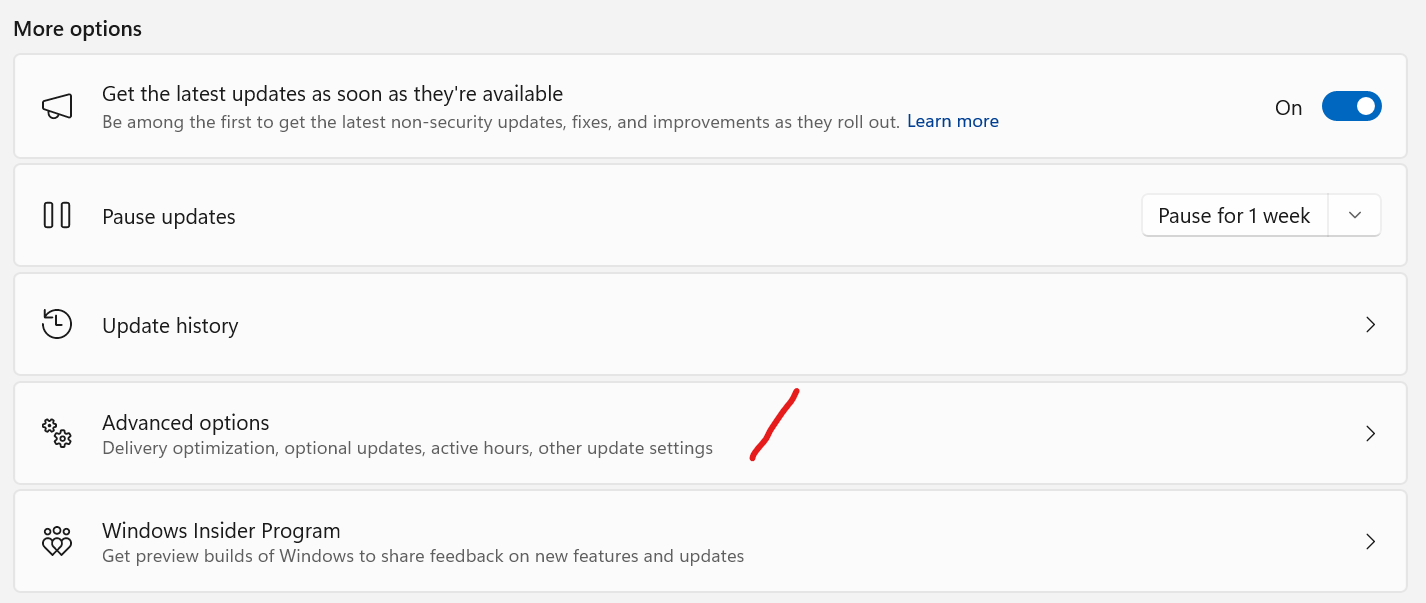
3. Di opsi lanjutan, klik Pembaruan Opsional.
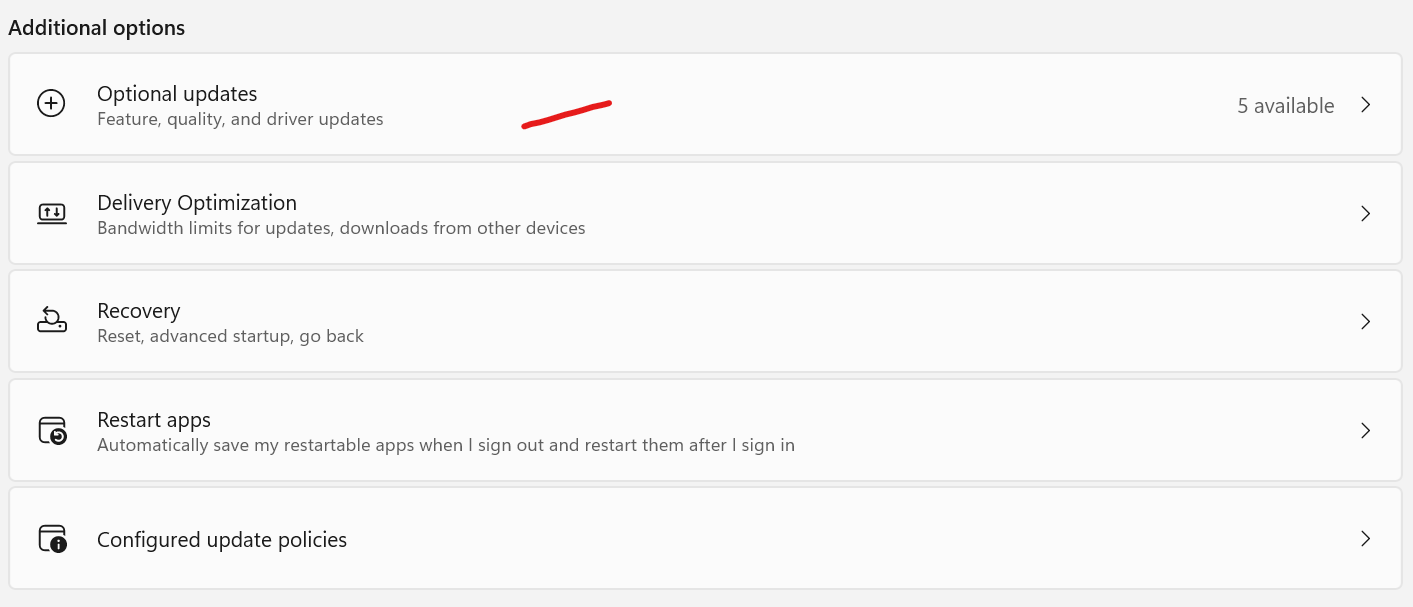
4. Instal pembaruan opsional apa pun yang tersedia.
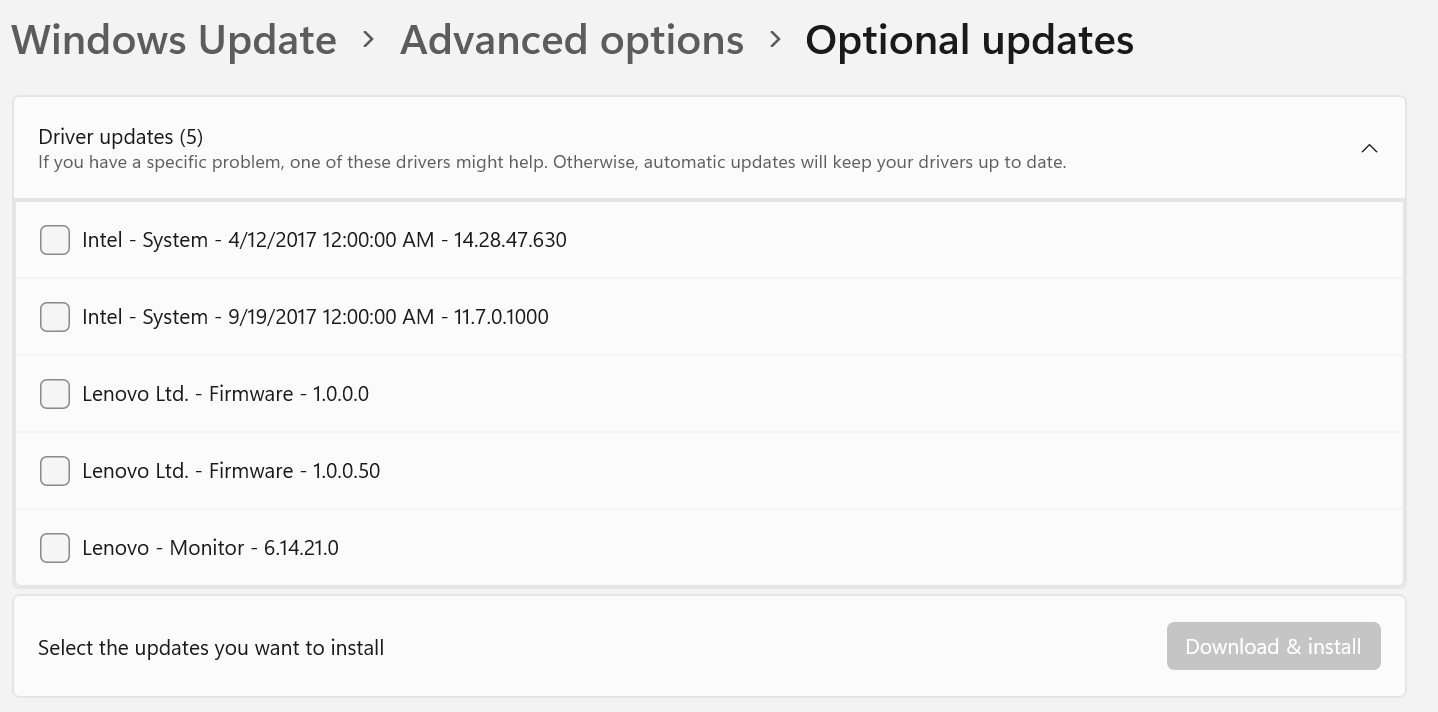
Hal tersebut akan mengunduh & menginstal semua pembaruan opsional yang tersedia. Setelah menginstal pembaruan opsional, Kemudian Restrat PC Windows 11 Anda untuk memperbaiki kesalahan BSOD.
3. Disable the Driver Verifier
Menonaktifkan Driver Verifier telah membantu banyak pengguna Windows 11 memperbaiki kesalahan ‘DRIVER_VERIFIER_DMA_VIOLATION’. Oleh karena itu, Anda juga dapat mencoba menonaktifkan Driver Verifier pada PC Anda. Inilah yang perlu Anda lakukan.
1. Buka Windows 11 Cari dan ketikan Verifier.
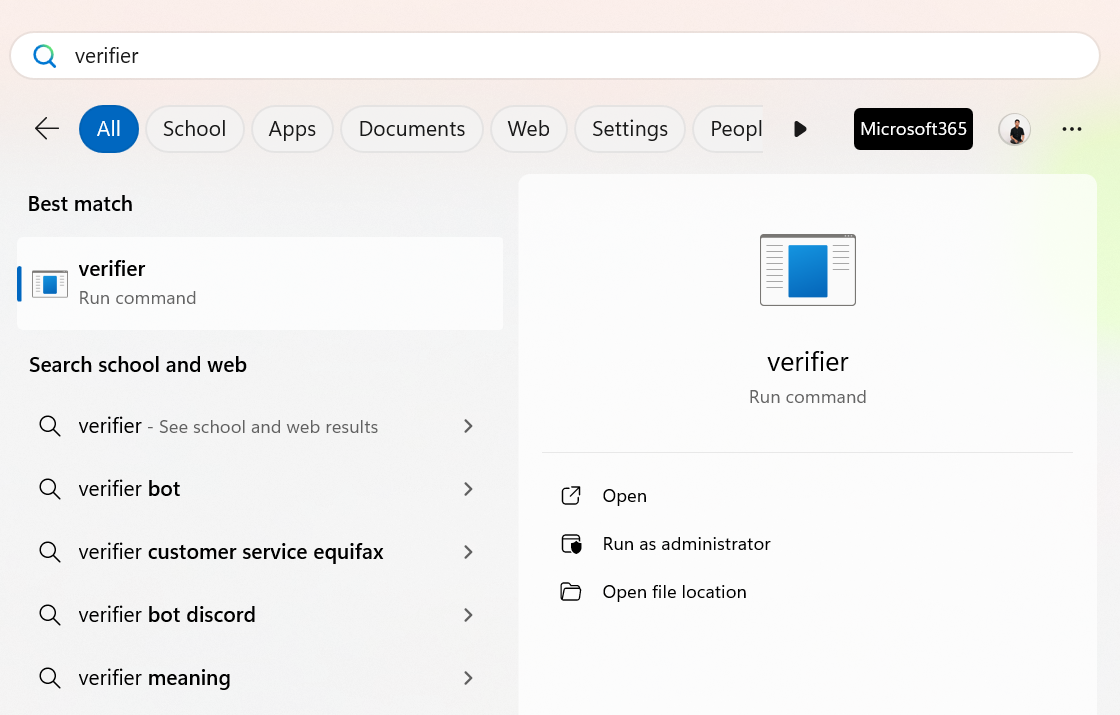
2. Klik Kanan Pada Verifier dan pilih Run as administrator.
3. Pada Driver Verifier Manager, pilih tombol Delete existing settings yang ada dan klik Selesai.
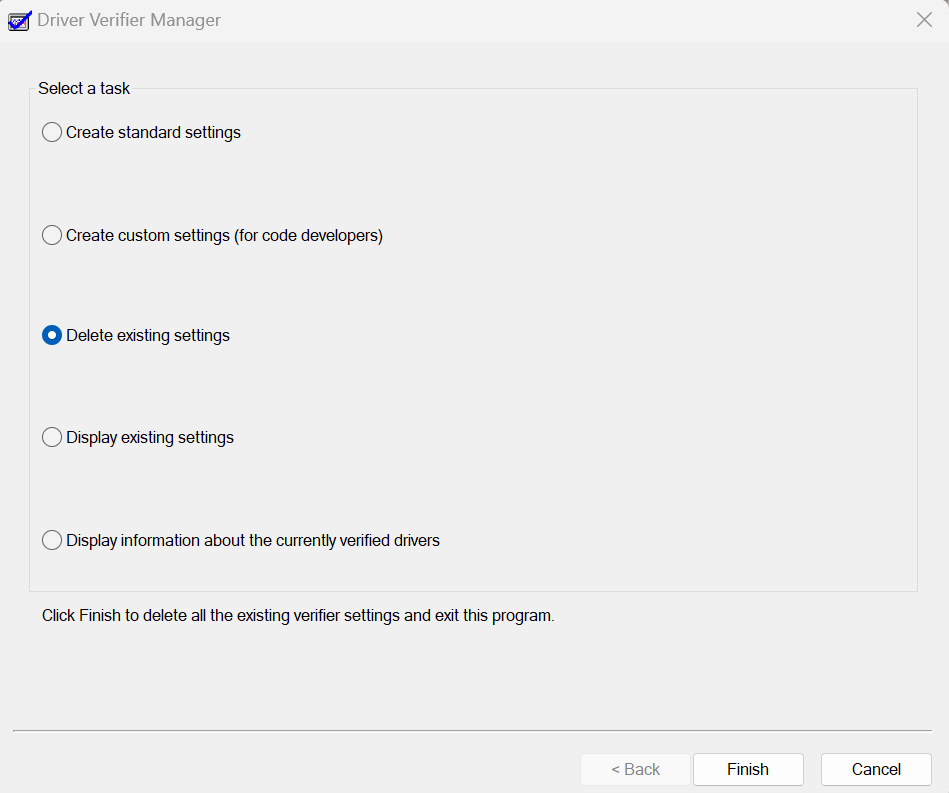
Setelah itu, pastikan untuk me-restart PC Windows 11 Anda setelah melakukan perubahan.
4. Run the SFC/DISM Scan
Tujuan dari SFC dan DISM Scan adalah untuk menemukan & mengganti file sistem yang rusak. Jadi, jika Anda mendapatkan kesalahan DRIVER_VERIFIER_DMA_VIOLATION BSOD karena file sistem rusak, Anda dapat memperbaikinya dengan menjalankan kedua perintah ini melalui command prompt.
1. Ketik CMD di Pencarian Windows 11. Kemudian, klik kanan pada Command Prompt dan pilih Run as administrator.
2. Ketika Command Prompt terbuka, jalankan command berikut:
sfc /scannow
3. Jika perintah SFC kembali salah, jalankan perintah ini satu per satu:
DISM /Online /Cleanup-Image /CheckHealth DISM /Online /Cleanup-Image /ScanHealth DISM /Online /Cleanup-Image /RestoreHealth
4. Setelah selesai, ketik exit pada Command Prompt dan tekan enter.
Setelah menjalankan perintah ini, restart PC Windows 11 Anda. Ini mungkin akan memperbaiki kesalahan BSOD.
5. Run the CHKDSK utility
Bad sector pada hard driver juga bisa menjadi penyebab kesalahan BSOD ‘DRIVER_VERIFIER_DMA_VIOLATION’. Oleh karena itu, dalam metode ini, kami akan menjalankan utilitas CHKDSK untuk mengatasi masalah tersebut. Inilah yang perlu Anda lakukan.
1. Ketik CMD di Pencarian Windows 11. Kemudian, klik kanan pada Command Prompt dan pilih Run as administrator.
2. Ketika Command Prompt terbuka, jalankan command berikut:
chkdsk /r /f 3. Setelah mengeksekusi command, ketik Y dan tekan Enter. Sekarang, Anda harus menunggu hingga pemindaian selesai. Setelah pemindaian selesai, mulai ulang PC Windows 11 Anda untuk memperbaiki kesalahan BSOD.
6. Periksa Perangkat Keras yang Rusak
Perangkat keras seperti printer, pemindai, dan lain-lain memiliki drivernya sendiri; dan mereka dapat mengganggu driver yang ada yang terinstal di sistem Anda.
Konflik ini sering kali memicu BSOD di Windows 11. Jadi, disarankan untuk memutuskan sambungan semua perangkat keras yang baru-baru ini Anda sambungkan ke perangkat Anda.
Anda juga dapat menyambungkan kembali periferal dari sistem Anda satu per satu untuk mendeteksi periferal yang bermasalah.
7. Perform a System Restore
Jika Anda masih mendapatkan kesalahan BSOD ‘DRIVER_VERIFIER_DMA_VIOLATION’, sekarang saatnya mengembalikan sistem Anda ke titik pemulihan yang dibuat sebelumnya. Inilah cara Anda melakukan pemulihan sistem pada Windows 11.
1. Ketik Recovery pada pencarian Windows 11. Selanjutnya, buka aplikasi Recovery dari daftar hasil pencarian tadi.
2. Saat aplikasi Pemulihan terbuka, klik Open System Restore.
3. Selanjutnya, pilih titik pemulihan pilihan Anda.
4. Setelah selesai, klik Selesai untuk mengonfirmasi titik pemulihan Anda.
Itu dia! Ini adalah bagaimana Anda dapat melakukan pemulihan sistem pada Windows 11 untuk memperbaiki kesalahan DRIVER_VERIFIER_DMA_VIOLATION BSOD.
8. Reset Windows
1. Klik tombol Mulai Windows 11 dan pilih Setting.
2. Saat aplikasi Pengaturan terbuka, klik Update & Security.
3. Di layar berikutnya, klik Recovery.
4. Selanjutnya klik tombol Reset PC pada bagian Reset this PC.
5. Pada layar Pilih Opsi, pilih Keep my files.
6. Pada prompt berikutnya, pilih Unduhan cloud.
Terakhir, klik tombol Reset untuk mengatur ulang pengaturan Windows 11 Anda ke defaultnya.
Sekarang, Anda perlu menunggu proses reset selesai. Setelah selesai, gunakan perangkat Anda secara normal; Anda tidak akan mendapatkan kesalahan BSOD lagi.
Jadi, ini adalah beberapa metode terbaik Cara Memperbaiki DRIVER VERIFIER DMA VIOLATION BSOD Error pada Windows 11. Jika Anda merasa panduan ini bermanfaat, beri tahu kami di komentar di bawah.




